安装基本工具
安装VSCode
前往 VSCode 的官网下载对应的版本并安装。
安装C++编译器
这里推荐使用 MinGW64 作为C++编译器,可以点击 这里 下载。
解压后得到一个名称为mingw64的文件夹,大小约665MB,将这个文件夹放置在一个你可以找到的目录下,并添加到环境变量中。
配置环境变量时只需要将\mingw64\bin的路径添加到用户变量的 PATH即可,如下图所示。 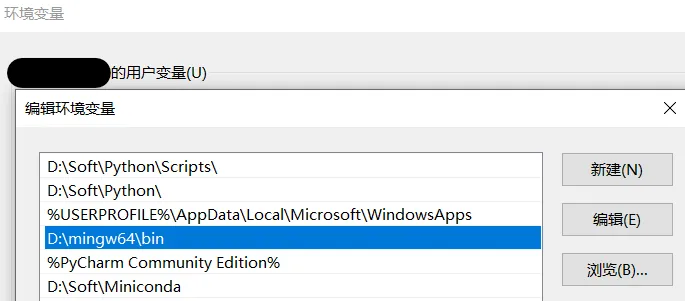
这是打开cmd,输入g++ --version,如果输出如下所示,即为配置正确。 
安装VSCode插件
打开VSCode,点击左下角的扩展图标,搜索并安装以下插件:
C/C++用于配置C++编译器C/C++ Complie Run用于编译运行C++程序C/C++ Runner生成运行文件CodeLLDB调试依赖文件Chinese (Simplified)汉化,可选TONGYI Lingma大模型,可选,提高效率神器
注意插件安装完成后,需要重启VSCode。
配置VSCode环境
打开VSCode,在上方的搜索栏搜索>C/C++,并选择编辑配置。  再出现的配置环境界面中,编译器路径选择自己之前放置MinGW64文件夹的路径。
再出现的配置环境界面中,编译器路径选择自己之前放置MinGW64文件夹的路径。 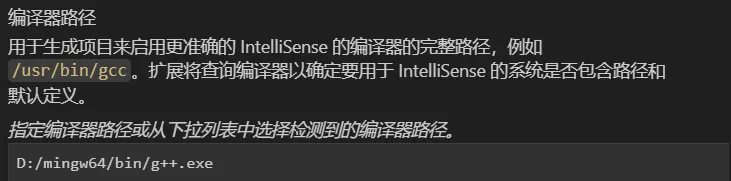 IntelliSense模式选择
IntelliSense模式选择windows-gcc-x64。 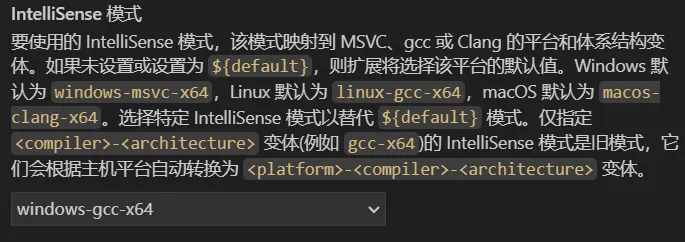 C++标准可以自己根据需求设置,这里设置的是
C++标准可以自己根据需求设置,这里设置的是c++17。
编写代码
配置完环境后,新建一个文件夹作为C++项目,一个项目通常包含以下几个部分:
src文件夹:存放源代码文件include文件夹:存放头文件bin文件夹:存放编译后的可执行文件 所以在项目文件夹里面再新建3个如上名称的文件夹。 此时我们来到src文件夹下,新建一个main.cpp文件,输入测试代码:
#include <iostream>
using namespace std;
int main() {
cout << "Hello World!" << endl;
return 0;
}
此时点击右上角的三角形调试按钮,选择运行C/C++文件,在弹出的窗口选择g++编译器。 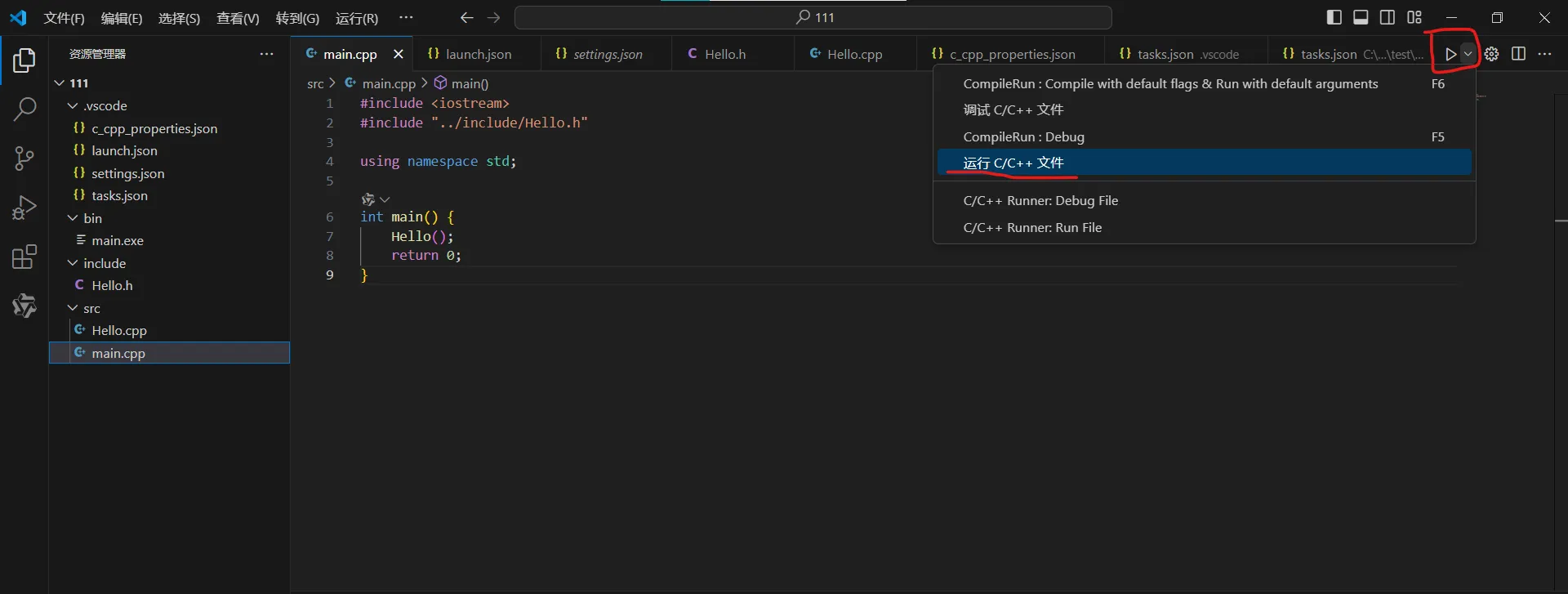
此时,会默认生成一个名称为.vscode的文件夹,里面有四个文件,分别是c_cpp_properties.json、launch.json、tasks.json和settings.json。
修改c_cpp_properties.json文件,在includePath中添include文件夹所在路径,如下所示。
//c_cpp_properties.json
"includePath": [
"${workspaceFolder}/**",
"${workspaceFolder}/include/**"
]
修改tasks.json文件,将args中配置修改为如下代码。
//tasks.json
"args": [
"-fdiagnostics-color=always",
"-g",
"${fileDirname}\\*.cpp",
"-o",
"${fileDirname}\\..\\bin\\${fileBasenameNoExtension}.exe"
]
修改launch.json文件,将"configurations"中的目标工作目录swd修改为${workspaceFolder}/bin。
//launch.json
"cwd": "${workspaceFolder}/bin"
此时再去调试就会在下方终端处显示结果,并在bin文件夹下生成一个可执行文件。
自定义头文件
如果需要自定义头文件,需要将.h放在include文件夹下,.cpp文件放在src文件夹下。 引用头文件采用相对路径,代码如下所示所示。
#include "../include/test.h"

